Click here for step-by-step instructions on how to report your Workers' Compensation or Property & Casualty (P&C) claim.
__________________________________________________________________
Alaska National Policyholders
Click here to file a Workers' Compensation claim.
Click here to file a Property & Casualty (P&C) claim.
__________________________________________________________________CopperPoint and PacificComp Policyholders
Watch Our Policyholder Knowledge Guide Video:
Reporting a Claim - How to File First Notice of Loss
Filing or reporting a claim via the Customer Portal* is the fastest, most efficient method. Benefits of filing through the portal include immediately receiving:
- Your claim number
- Your assigned adjuster's contact information
*Agent/Broker Portal does not provide a way for Producers to file a claim on behalf of a policyholder.
If you have not registered for the Customer Portal, contact your company's portal administrator or click here for support.
To report a new notice of loss on a workers’ compensation policy, sign into the Customer Portal and select the File a Claim button from the Claims page.

By default, the system will populate today’s date and the policies in effect at the time of loss. You may adjust the date and time by clicking on the calendar icon:
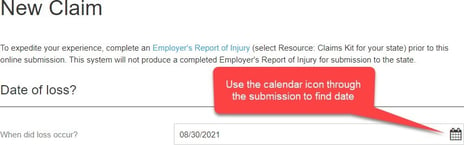
The system will now ask if an Employer’s First Report of Injury has been completed. If yes, the system will allow the user to upload the document and complete a minimized set of questions. Completing an Employer’s First Report of Injury before submitting the claim online will expedite the reporting process. A link is provided to the state form.
If the report has been completed, answer “Yes” and click the Upload Document button.
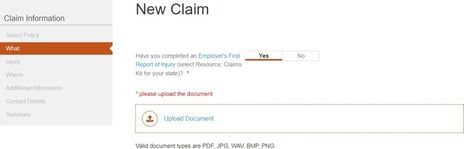
Once uploaded, your document will be renamed “Web Document” and will be acknowledged by a blue icon onscreen.
Please note that date/time formats must be followed exactly as the default. To prevent error, use the calendar icon to select the appropriate date, rather than overwriting the text provided.
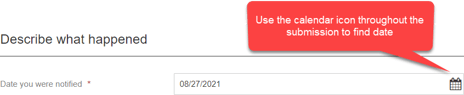
Continue to enter information about the incident and click the Next button to continue. Questions with an orange asterisk require a response.
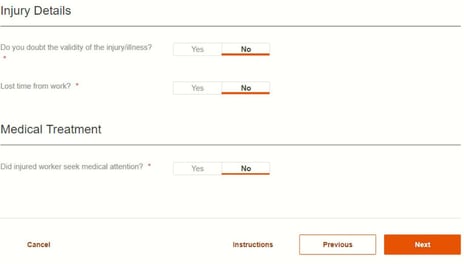
Some responses will require additional information:
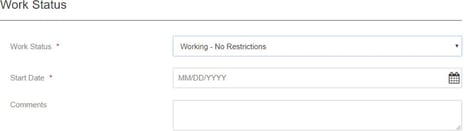
You may select a location of the business listed on the policy or create a new one:
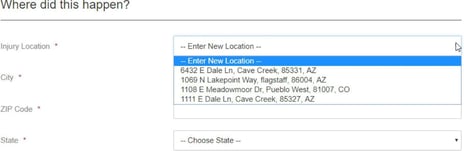
Additional information related to the incident can be uploaded to the file. Once uploaded, a document cannot be deleted.
After entering all information, a summary screen will appear with primary information that was input (name of injured worker, date of injury, injury location, and description of event). A claim number will be generated, along with contact information of the assigned adjuster.
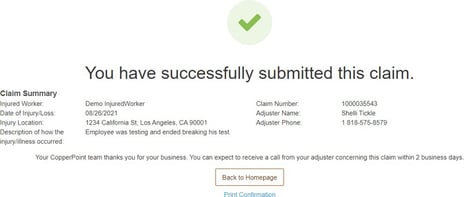
_________________________________________________________________
For additional support, call us at 800.231.1363 or submit a Help Request.